目前,测试服务器环境已集成成功。AD负责对账户进行控制,FTP的目录访问权限是通过windows系统的NTFS文件系统配合Server-U进行控制,Domino负责提供邮件服务。
AD中按照公司的组织结构进行建立,其中组织结构名称全部为中文拼音。账户名称同意按照姓的全称名字第一个字母组成,默认密码全部为123456.
FTP中的目录按照部门的名称来命名,权限是本部门的员工对此目录具有所有权限,其他用户无权限访问此目录。一个公共目录,权限为公司内部员工都可以访问,但不可以修改。
一、AD的搭建与配置
1、AD的安装
我们要正常使用AD,必须要安装DNS服务器。有关DNS服务器的安装,我们就不在此多做介绍了。如果在此之前服务器已经安装了DNS服务器的话,我们可以直接跳过此步。如果没有安装的话,也没有关系的,在安装AD的过程中系统会提示你安装DNS的。
我们现在的测试环境是一个全新的windows server 2003 OS,没有进行过其他的操作。在安装AD之前,我们必须为服务器分配一个静态的IP地址。现在我们正式开始AD的安装,打开服务器管理面板。点击“添加或删除角色”选项,如下图:
在向导中,我们选择第一项,“第一台服务器的典型配置”,如下图:
在下面这个界面中,是要配置AD的域名,我们现在以broada.cc为域名。在此说明以下的所有测试,只要牵涉到域名的全部以此域名为准。如下图:
此界面是配置有关DNS域名和NetBIOS域名,我们选择默认即可:
继续后,系统会让我们配置有关DNS转发的相关设置,如下图:
然后按照提示,下一步,下一步即可。安装完毕后,系统提示重启,我们重启即可。
重启完毕后,我们可以测试下AD与DNS是否正常工作。使用nslookup检查DNS,如下:
检查AD结果如下:
通过以上检查,我们现在确认AD已经安装成功。下面就需要进行AD的相关配置。
2、AD的配置
有关AD的配置,其实不需要做太多的工作。我们现在只需要知道如何新建用户、新建组织单位、新建组、修改用户的密码及个人信息等等即可。如下图:
二、Server-U的搭建与配置
1、 Server-U的安装
为什么我们会选择Server-U做FTP服务器,是因为Server-U目前可以更好的与AD、LDAP进行集成。我们这次的目标是完成AD与Server-U的集成,当然在后边我们会讨论关于的Server-U与LDAP的集成。
我们现在开始安装Server-u,对于Server-U的版本我们选择的是最新版。Server-U的安装很简单的,我们只需安装提示一步一步进行进行即可。
2、 Server-U的配置
启动Server-U,然后进入Server-U主界面。点击“新建域”,如下图:
在此界面中输入,我们为此域命名的名称。比如:broada。如下图:
接下来只需一路NEXT即可。
域建立完毕之后,我们进入该域。点击Server-U主界面的左上角,进入该域,如下图:
好了,现在我们的Server-U已经安装及配置完成了。下面就进入正题AD与Server-U的集成。
三、AD与Server-U的集成
1、 AD上需要进行的配置
AD与Server-U的集成,我们需要现在AD中配置最基本的信息。首先是添加组织单位,现以公司目前的组织单位为例。
注意“组织单位”的命名不能含有中文、数字及特殊字符,最好是全部英文。这个是为了更好的与Server-U进行集成。
“组织单位”建立完毕后,我们要添加“组”。“组”的添加,我们可以在“Users”这个节点下进行。如下图:
接下来,我们添加用户。用户的添加,建议直接在相应的组织单位下添加。如下图:
用户添加完毕后,我们还要把该用户添加到相应的组中。如下图:
我们在此设置组的主要目的,是为了后边我们的操作管理的方便。AD的设置基本上就结束了,下面主要是NTFS文件夹权限的设置。
2、 NTFS权限的设置
AD与Server-U的集成访问权限是通过windows自身的NTFS文件夹权限来控制的。我们现在以D盘下的testftp文件夹作为FTP的根目录。然后我们现在分配该文件夹的权限。Administrators用户组具有所有权限、域用户具有访问权限。
各个组织单元对应的目录如下:
现在对每一个文件夹设置相应的权限,以PMC文件夹为例。Administrators组和PMC组对该文件夹具有所有控制权限,其他用户无权访问此文件夹,如下图:
其他的文件夹也是进行如此配置,在这就不一一做截图说明了。
3、 Server-U上需要进行的配置
NTFS配置完毕后,我们就需要在Server-U上进行配置了。打开Server-U的主界面,进入broada域,找到“用户”选项下的“配置windows身份验证设置”,双击并进去。如下图:
在上图中,点击“启用windows验证”和“使用windows用户组根目录”,在“windows域名”选项中填入我们的AD域名“broada.cc”。保存完毕后,点击“配置OU群组”。或者是返回该域的主界面。找到“群组”选项下的“创建、修改和删除windows用户群组”,双击并进去。如下图:
上图中的windows群组是按照AD中的组织单位进行建立的而且必须是一一对应。其中最高组织单位“Broada”的根目录一定要设置。而且根目录也一定要和我们前边的所设置的文件夹对应。“目录访问”也要进行设置,权限为读取即可。如下图:
同时每一个子组织元的“目录访问”也一定要设置,其权限一定是所有权限。如下图:
4、 AD用户登录FTP的测试
经过上述的设置,我们的AD与Server-U已经完成了集成。那么我们测试下,AD中的用户是否可以访问FTP呢?
可以看到我们不但可以访问FTP,而且还能在对应的目录下进行文件夹的相关操作。这就说明AD已经和Server-U完美集成了。
四、Domino的搭建与配置
1、 Domino Server及其相关软件的安装
我们现在以Domino 8.5.2 32bit为例进行测试。开始Domino的安装。
软件许可协议
程序安装目录
数据安装目录
选择安装类型
确认安装
安装完成
以上是Domino Server的安装,下面我们就开始语言包的安装。语言包的安装和Domino Server安装基本上差多,我在此只把需要注意的重点截图出来。
在这一步的时候,一定要选择“替换Language Pack”,而不是“将Language Pack添加到Domino服务器”。
语言包安装完毕后,我们就要Domino客户端。Domino客户端与Domino Server的安装也是基本一样的,但是在选择安装Domino组件时,一定要选择“Domino Administrator”组件。因为该组件中包含Domino与AD的同步工具“ADSync”。如下图:
其他的一路“下一步”即可。
2、 Domino Server的配置
Domino所需要的软件安装完毕后,我们就要初始化Domino Server。双击启动桌面的Lotus Domino Server图标。如下图:
启动Domino Server后系统会弹出欢迎界面,我们只需点击“Next”即可。
我们选择第一项“设置第一台服务器”
“Server name”为服务器名称,“Server title”为服务器标题
设置组织机构名称
设置网络Domino的网络域名
设置管理员的用户名及密码
设置Domino要开启的服务,我们现在开启了HTTP服务、邮件服务、LDAP服务。
设置Domino的网络域
下边直接下一步,即可完成配置。配置完成后,我们需要使用Domino Administrator客户端来对Domino Server服务器进行设置。打开桌面上的Domino Server快捷方式。
在弹出的界面中输入,相应的帐户名和服务器地址,如下图:
在“Domino服务器名称”选项中,我们可以按照上述的形式填写。也可以直接填写Domino服务器的IP地址。此时会提示你,该用户的ID文件存放位置。然后会提示你输入相应的密码,此密码就是Domino管理员的密码。
进入Domino Administrator的界面如下:
现在我们开始修改服务器的配置文档。点击“配置”—“服务器”—“当前服务器配置文档”:
在“基本”中,标准的Internet主机名:mail.broada.cc,启用“SMTP侦听任务”。而在“端口”—“Internet端口”—“邮件”中“邮件SMTP外来”中“名称和口令”和“匿名”选择是,如下图:
在“消息处理”—“域”—“添加域”,新建“全球网络域”:
然后再“转换”—“本地主internet网络域”中填写“broada.cc”:
至此Domino邮件服务器基本配置已经完成,接下来我们测试一下,能否正常发收邮件。
我们首先注册一个用户,点击“配置”—“注册”—“个人”:
此时会弹出一个“选择验证者”的窗口。我们选择“验证者标识”,找到“cert.id”文件即可。注意此文件存放在Domino的副安装目录下。如下图:
然后输入管理员的密码,即可:
注意在注册用户时,“姓”选项栏是一定要填写的。其相应的邮件地址也会自动生成,如下图:
3、 Domino邮件收发测试
注册完毕用户后,我们登录此账户然后给自己发一份邮件看看如何。
现在可以看到,此时Domino已经可以正常发送和接收邮件了。
五、Domino与AD的集成
1、 AD与Domino集成的方式
AD与Domino的集成方式是利用Domino的Directory Assistance数据库连接AD目录服务器,也就是把AD中数据导入到Domino中。
2、 Domino上需要做的配置
要进行正确的AD集成,我们要在Domino要先新建一条策略。“配置”—“策略”—“新建”,如下图:
点击“新建”选项,配置相应的策略。
选择邮件服务器,这个地方一定要操作,要不然在AD同步时,会报错的。然后确认保存即可。
配置完成后的策略,如上图。
策略配置完毕后,我们就要使用Domino的LDAP目录服务了。
注意Domino的LDAP服务使用的端口号是389,而AD活动目录也是使用389端口的。所以我们需要修改Domino的LDAP服务器端口号。如下图:
Domino的LDAP端口号修改完毕后,我们就要配置LDAP。点击“配置”—“目录”—“LDAP”—“设置”。 如果是第一次进行该操作,系统将提示缺少文档配置,点击【确定】按钮进入文档设置状态。在文档内使用默认设置后,保存退出即可。
接下来,我们要建立相应的数据库。打开“文件”—“应用程序”—“新建”,如下图:
在弹出的窗口中填入相应的信息,“模版”一定要选择“Directory Assistance”:
上图中黄色部分标记出来的“文件名:AD.nsf”一定要记住。等下配置的时候,我们会使用到的。
点击“确定“,出现如下的界面:
我们点击“Add Directory Assistance”来添加一个目录数据库。在“Domain type”中一定要选择“LDAP”,其他的按照如下图的选择即可。
在LDAP标签页,我们要需要注意的内容如下:
在该页签中,hostname域中需填写AD主机服务器地址,并在IP后添加389端口标志。例如:oadminis-668fc8.broada.cc:289
在username和password域中均需要正确填写AD主机中所存在的administrator账户格式与密码。例如:cn=administrator,cn=users,dc=broada,dc=cc
在Base DN for search域中需要正确填写AD中的DN搜索格式。例如:dc=broada,dc=cc
在Channel encryption域后,选择None,并确认端口为389。注意此操作一定要先于其他几项操作,保存后在操作其他的配置。
点击“Verify”验证是否能成功连接AD,如下图:
以上配置完毕后,我们先来测试LDAP是否正常工作。启动outlook express,点击“工具”—“账户”—“添加”—“目录服务”,如下图:
输入LDAp的目录服务器地址,然后按照操作。如下图:
然后我们再次返回,修改LDAP的端口号,如下图:
然后我们点击“查找”—“个人”,在“搜索范围”中选择我们的LDAP服务器,如下图:
通过上图,我们可以看到Domino的LDAP目录服务已经可以正常工作并使用了。
有关Domino的设置,到此结束。下面我们就需要在AD上进行相关的设置。
3、 AD上需要做的配置
我们需要在AD上所进行的相关配置,打开Domino Administrator所在的目录。如下图:
打开命令提示符。键入:
此时将出现一个消息框,指出注册已完成。
此时,我们打开“Active Directory 用户和计算机”会发现,在下面多了“Lotus Domino选项”,如下图:
右键右侧的“Domino目录同步”,选择“选项”,在弹出的对话框中输入Domino管理员的密码。
第一次输入密码时,会提示你出错。此时会让你选择“Domino的服务器”:
服务器不能选择本地,要选择网络服务器。然后系统会提示你,正在“初始化Lotus ADSync”。
初始化完毕后,如下图:
ADSync初始化完毕后,我们来看看其相关的配置:
4、 AD与Domino同步测试
以上配置完毕AD与Domino后,我们现在来测试AD与Domino的账户同步。
在AD中新建一个用户,如下图:
AD中的用户已经添加完毕了,上图中也已经提示该用户已经同步到Domino中了。我们现在来看看Domino中是否真的同步进来了。
打开Domino,“个人和组”— “个人”,如下图:
根据上图,我们很轻易的看到AD中的“test”用户已经同步进来了,而且我们可以看到此用户是没有邮件地址的。我们现在在AD中进行个人信息的修改,如下图:
此时我们再来看看Domino此用户逇邮件地址是否存在。
可以看到现在用户test的邮件地址已经同步过来了。
到此AD与Domino同步已经全部配置完毕。
未经允许不得转载:烂泥行天下 » 烂泥:Domino与AD集成测试文档
 烂泥行天下
烂泥行天下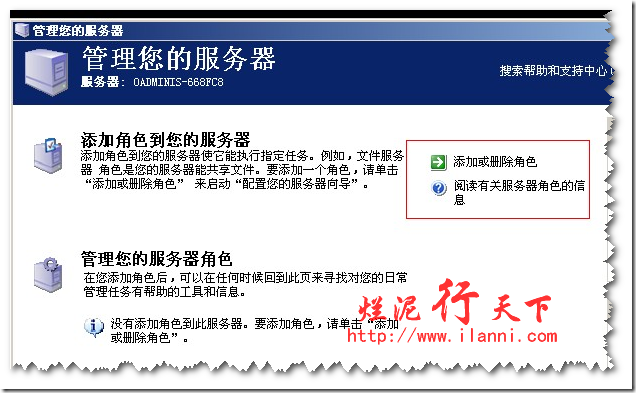
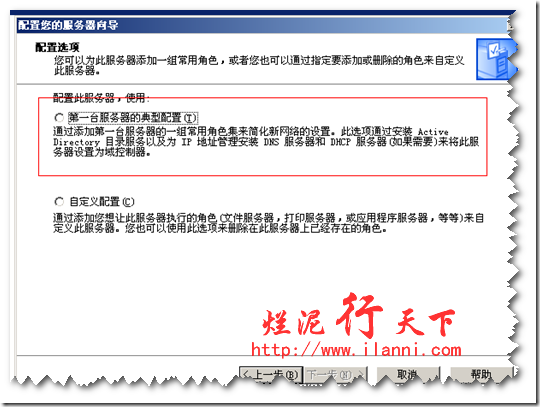
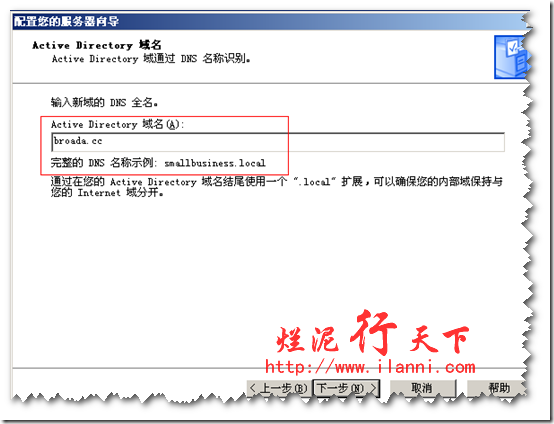
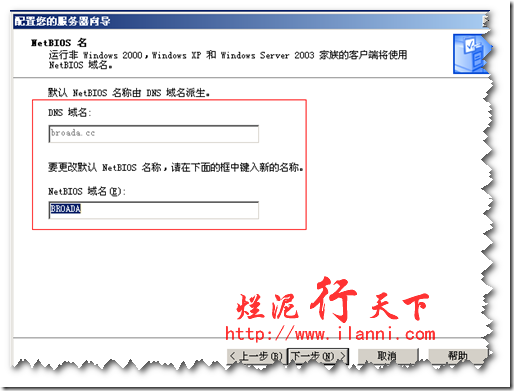
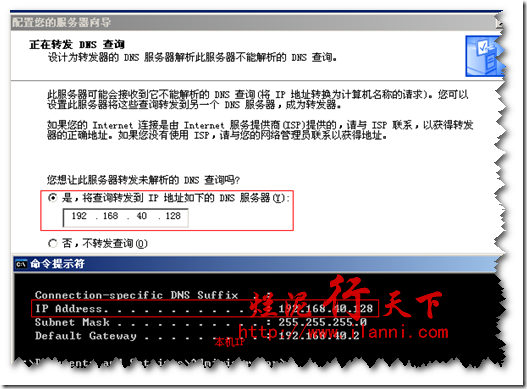
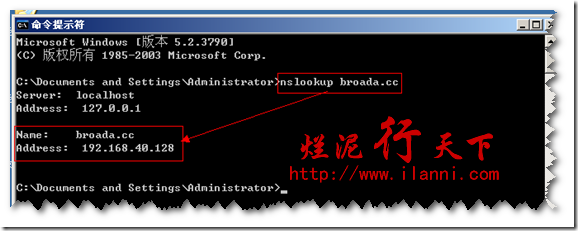
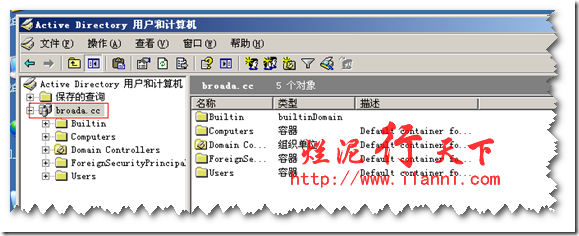
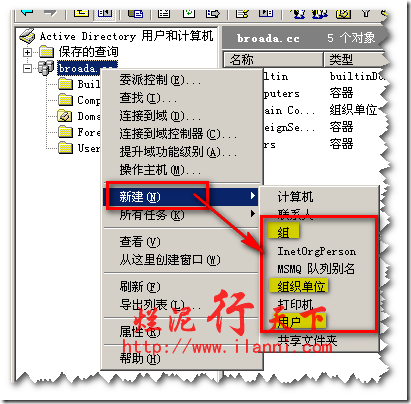
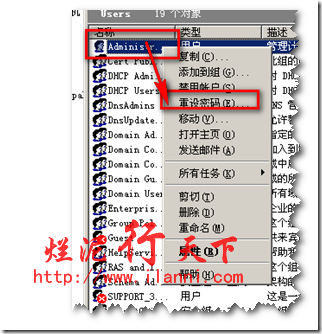
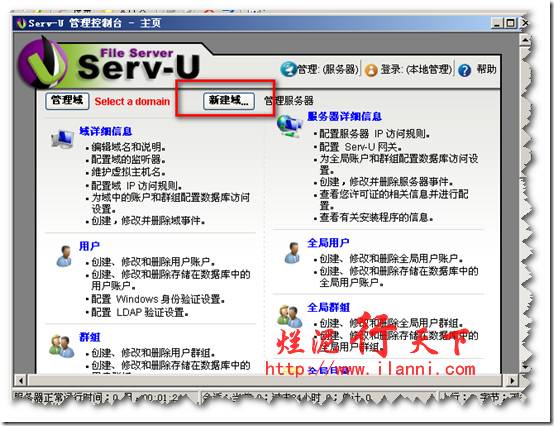
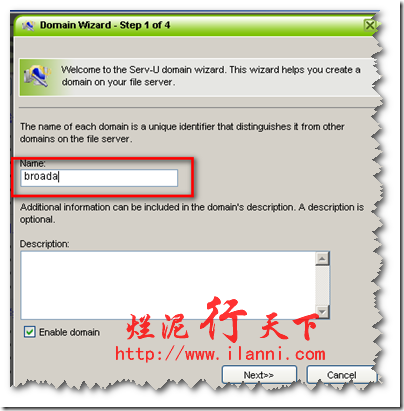
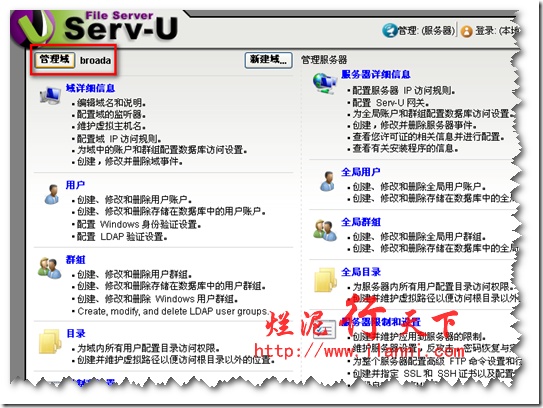
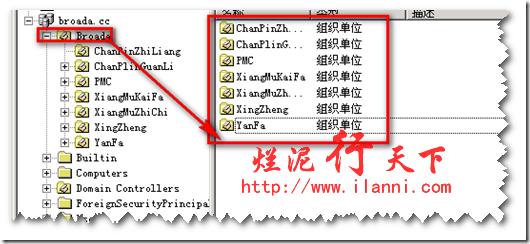
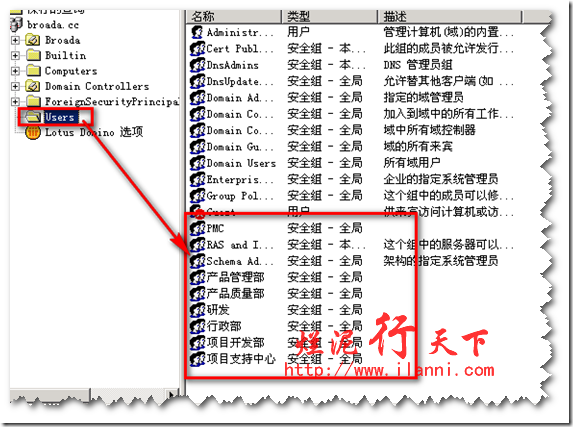
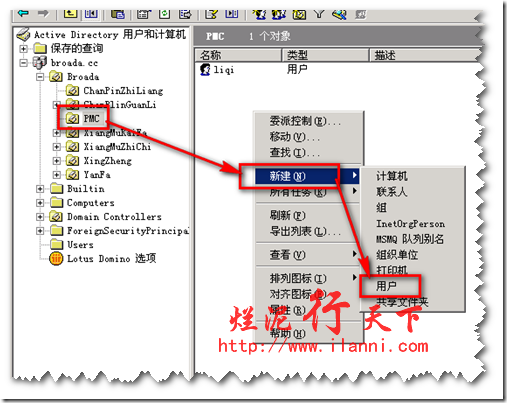
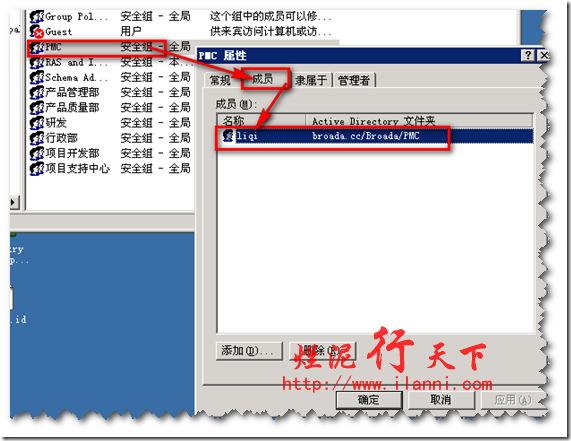
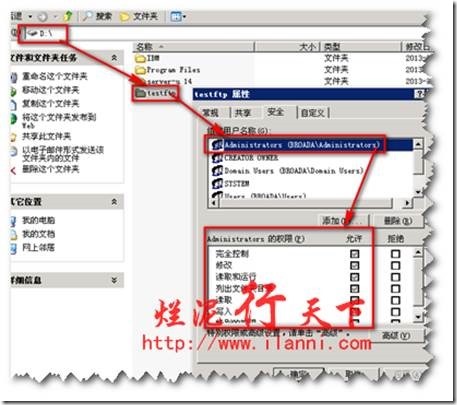
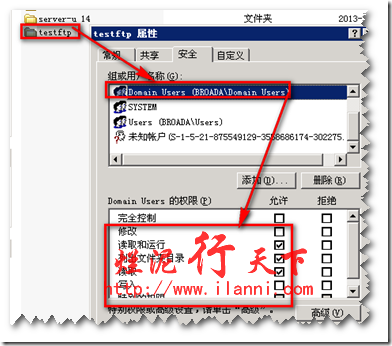
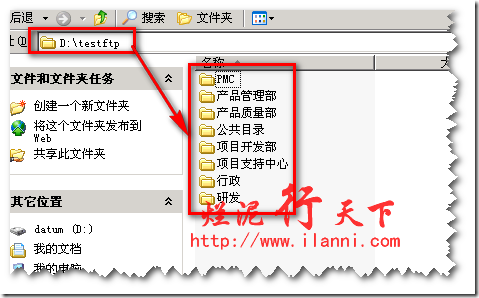
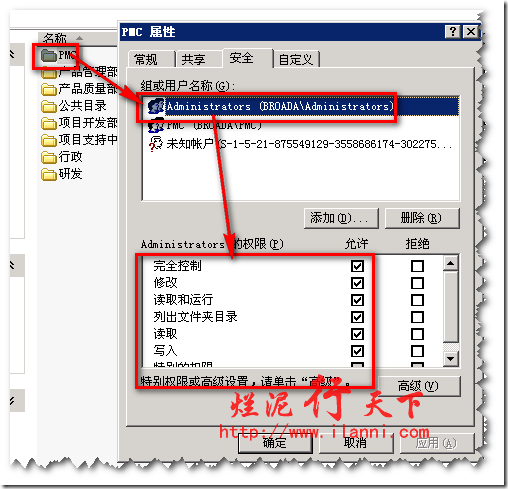
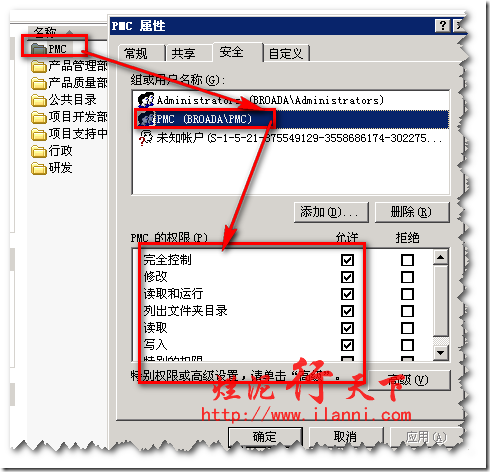
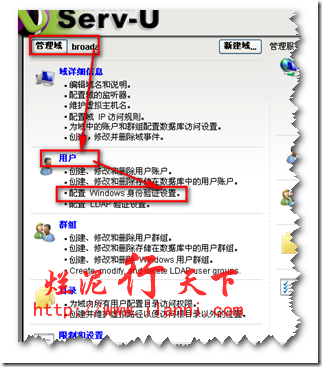

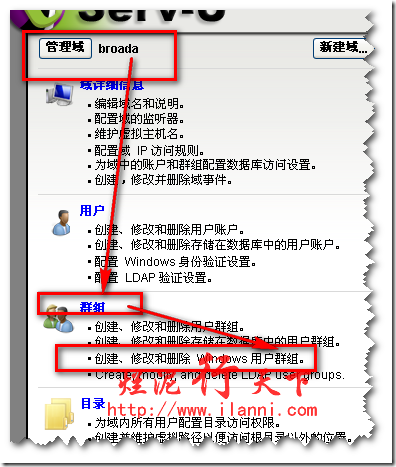
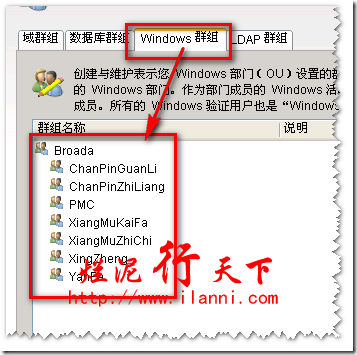
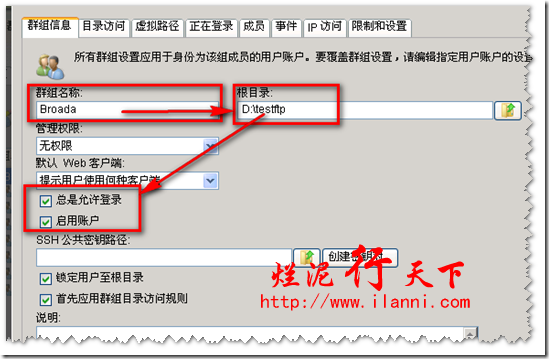
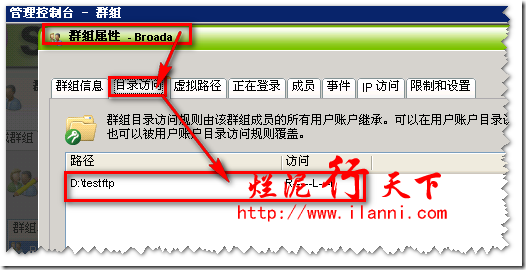
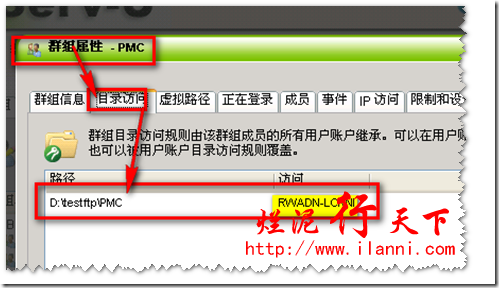
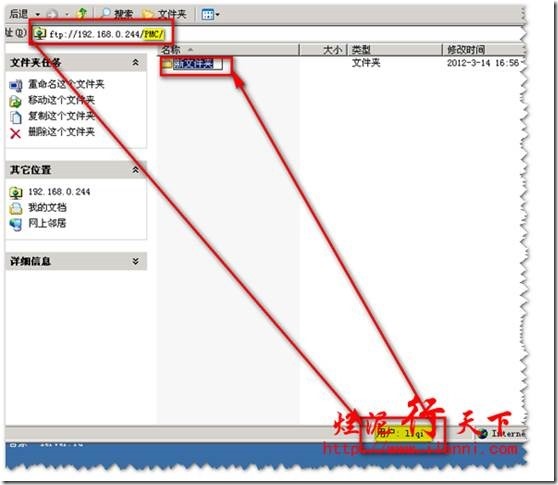
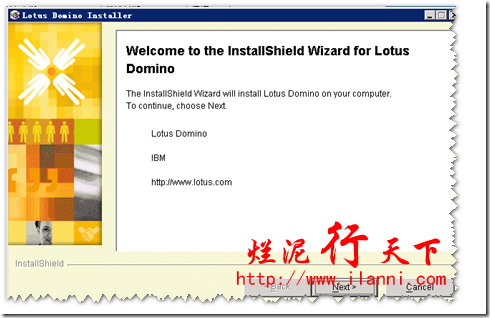
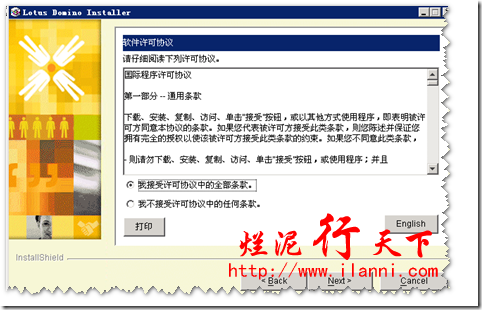
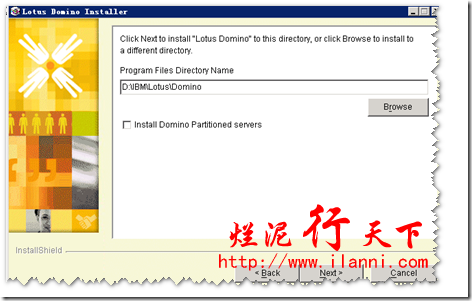
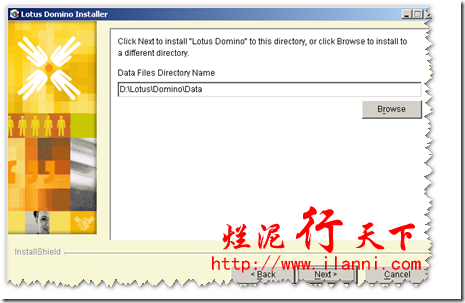
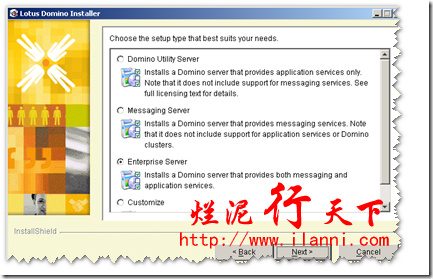
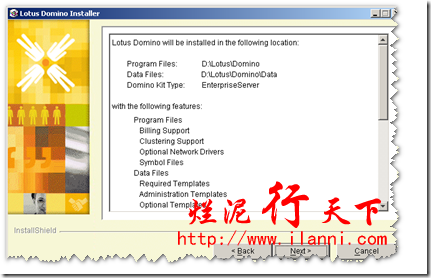
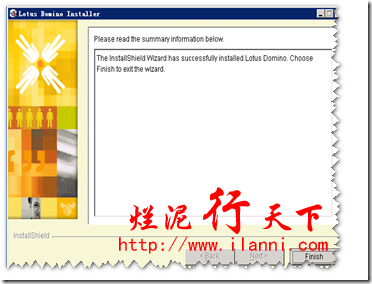
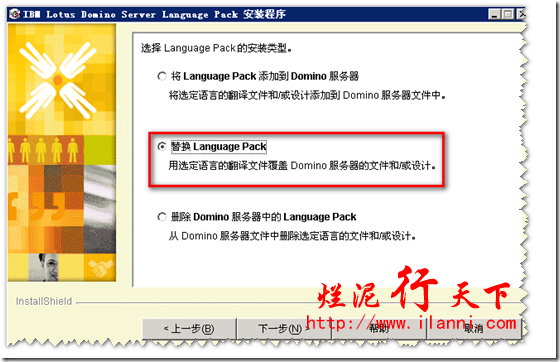
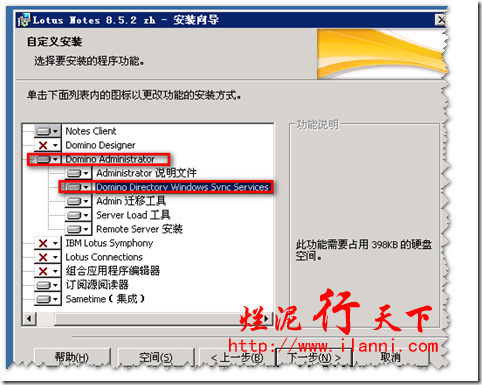
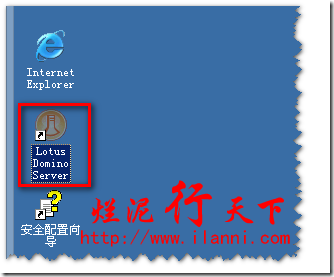
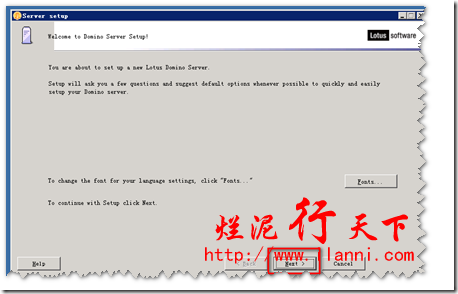
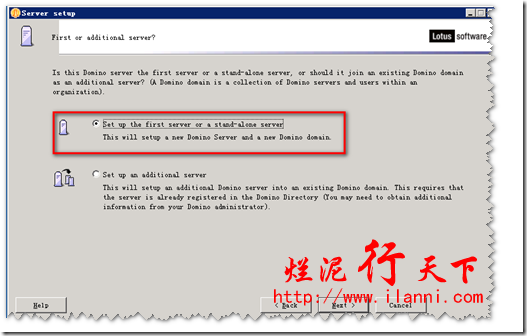
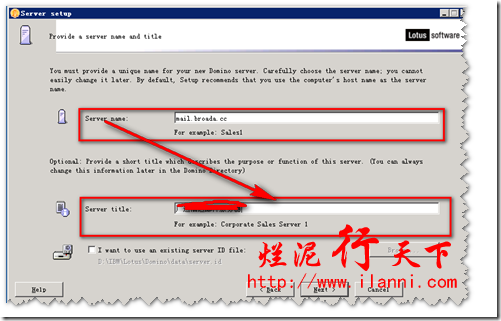
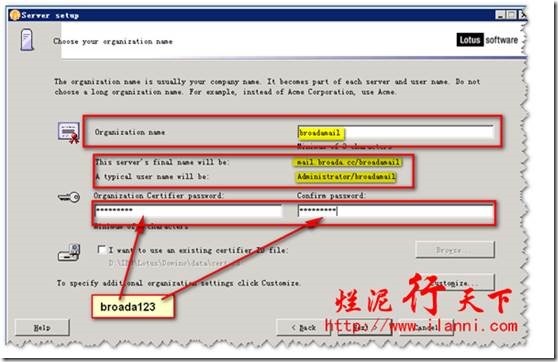
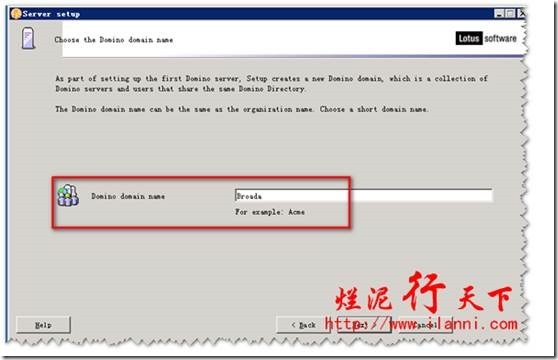
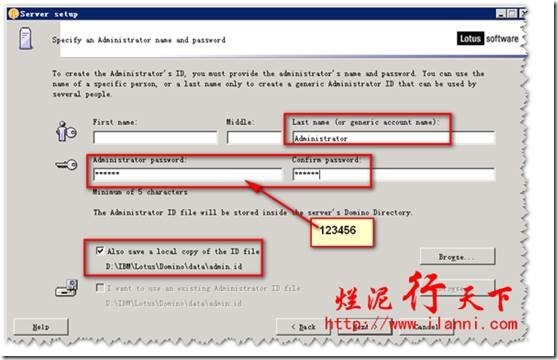
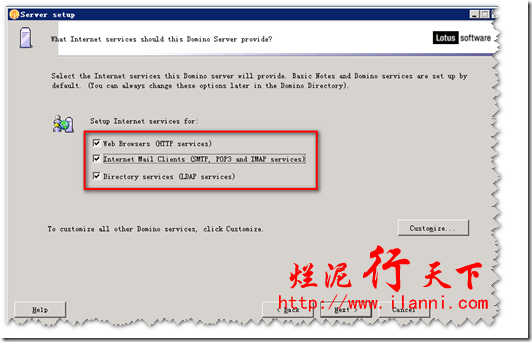
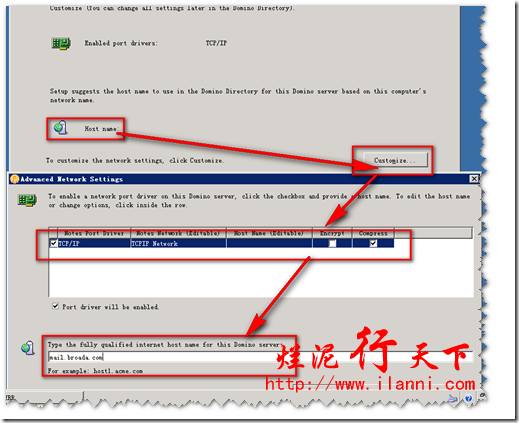
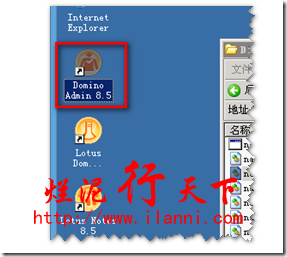
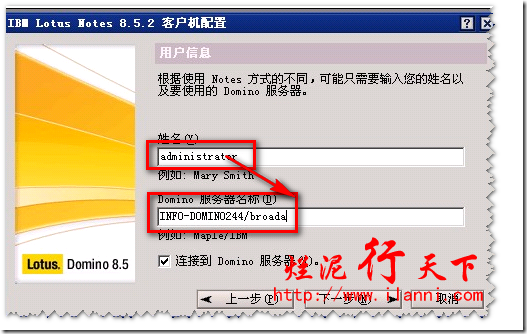
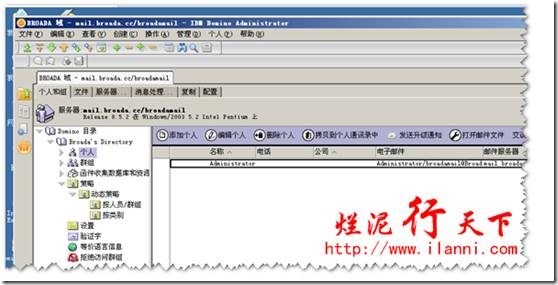
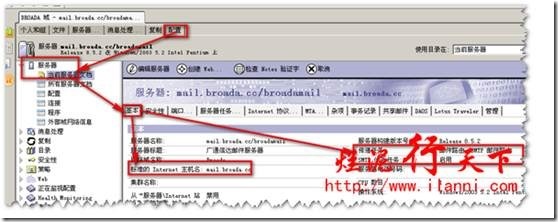
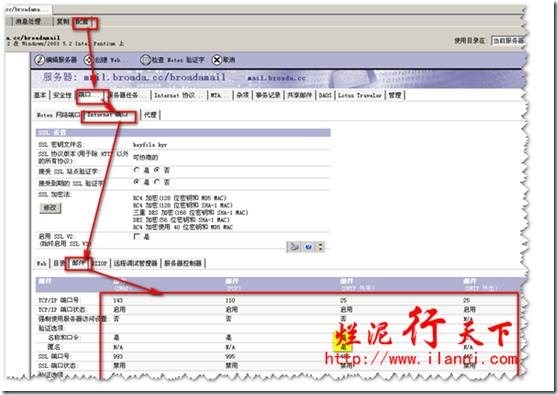
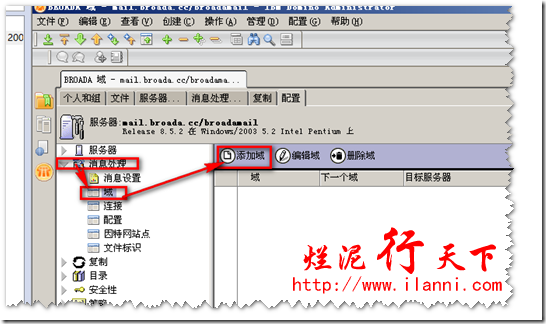
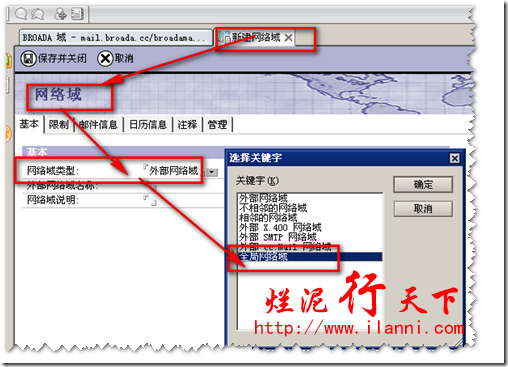
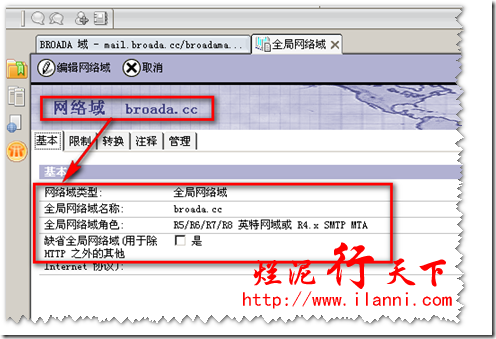
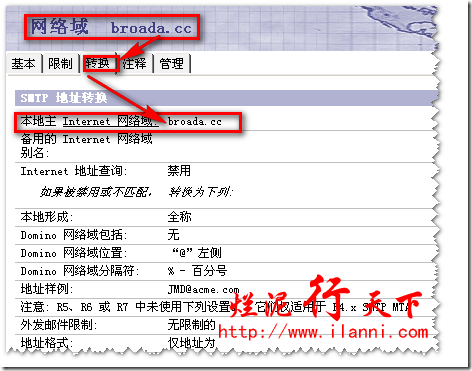
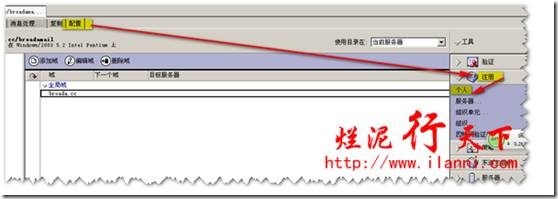
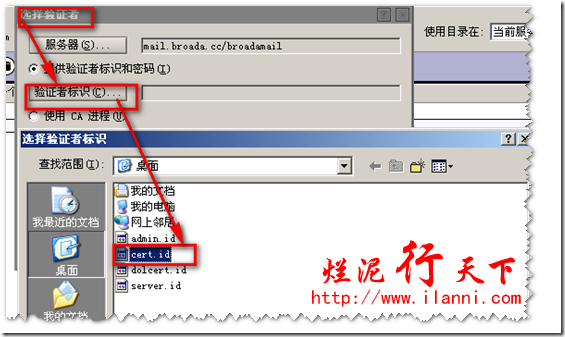
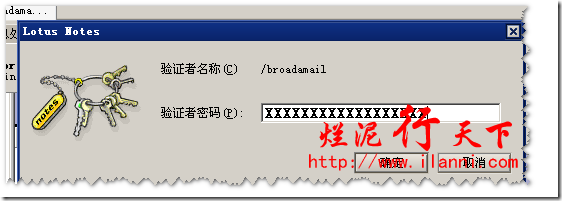
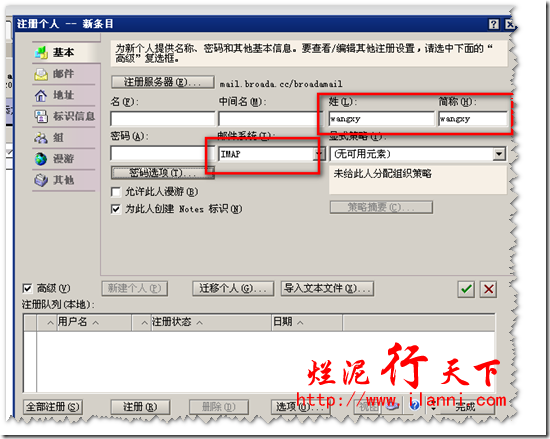
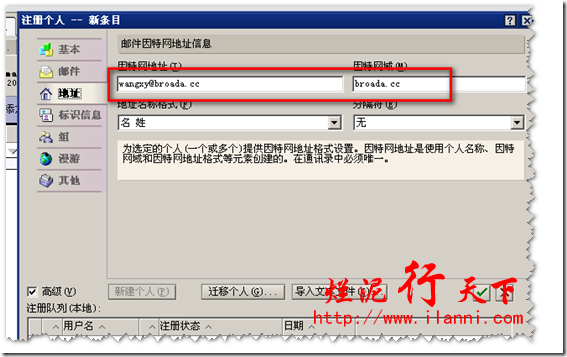
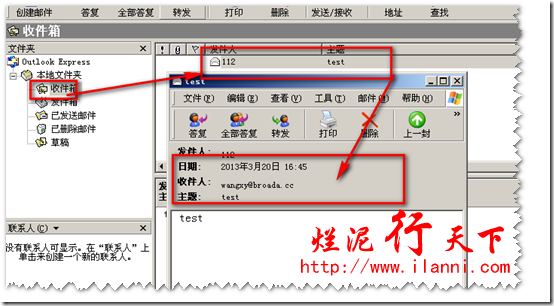
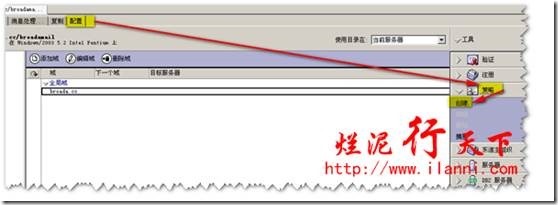
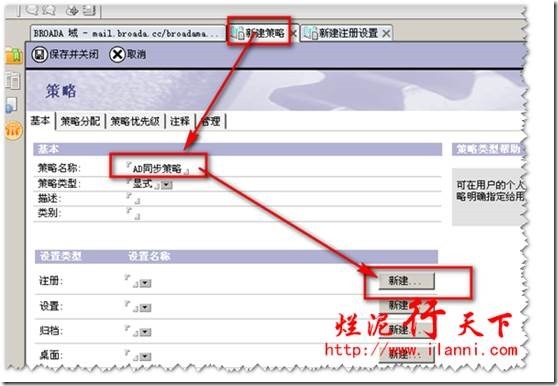
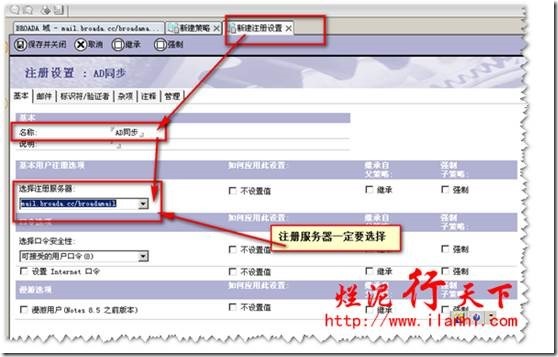
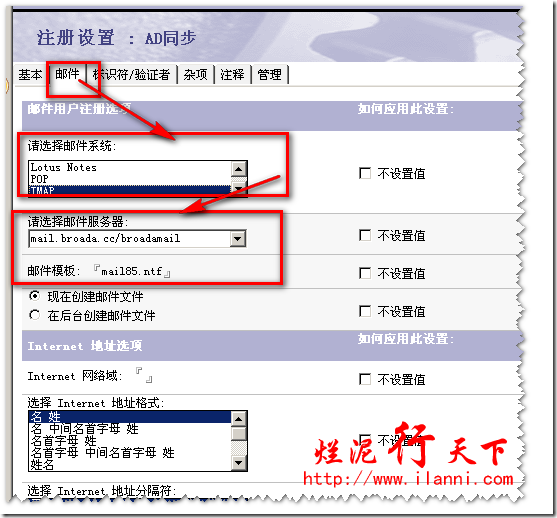

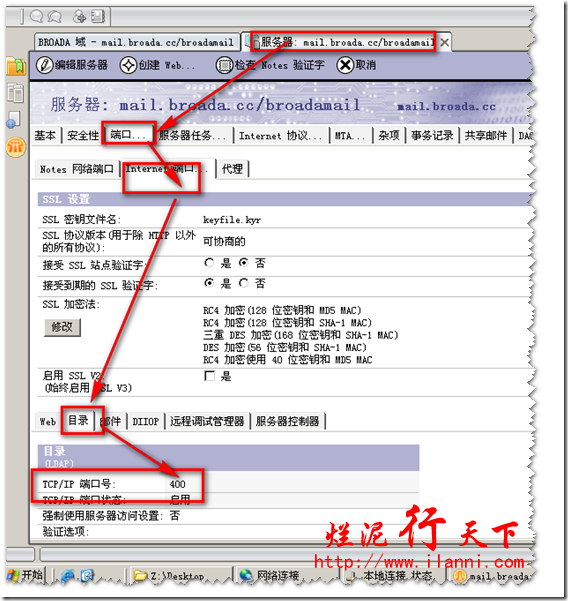
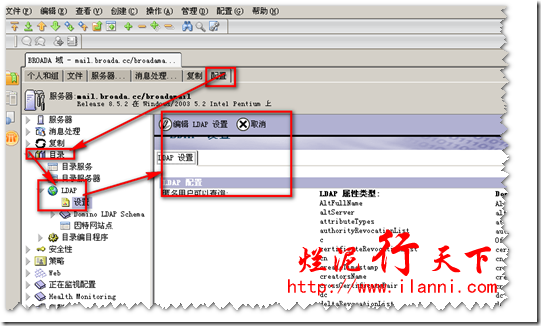
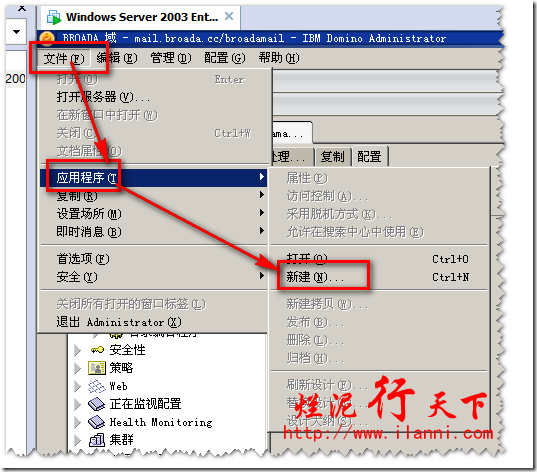
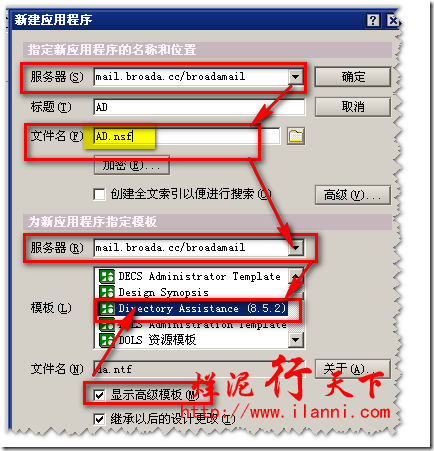
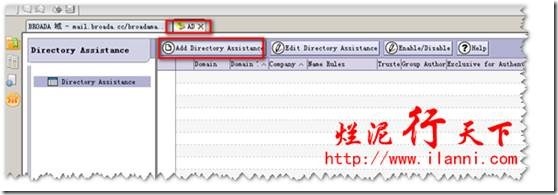
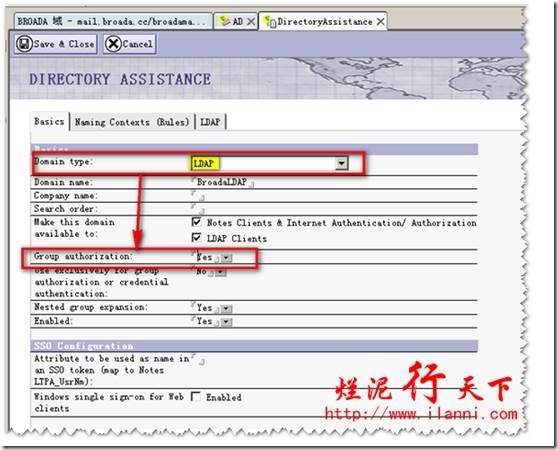
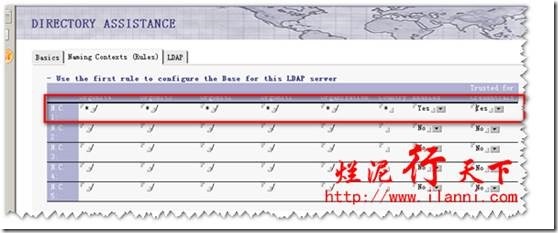
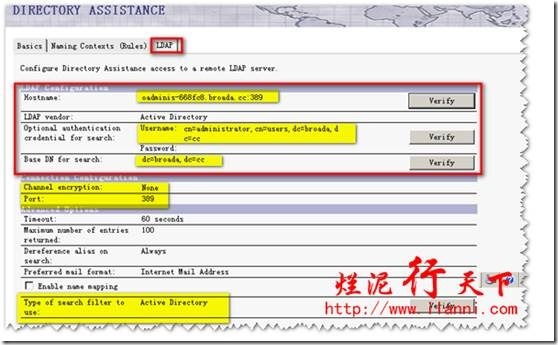
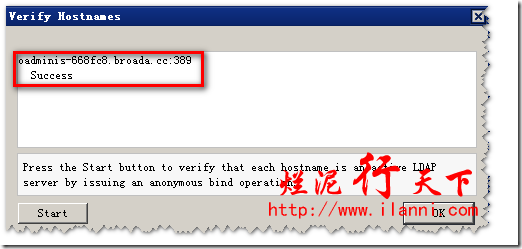
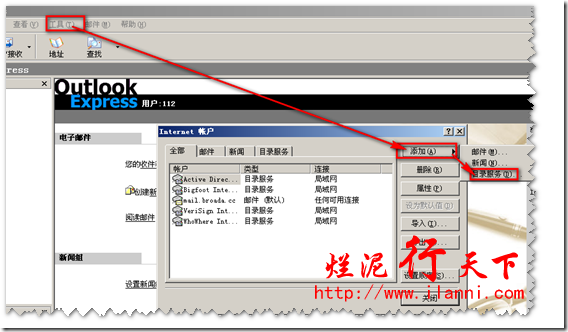
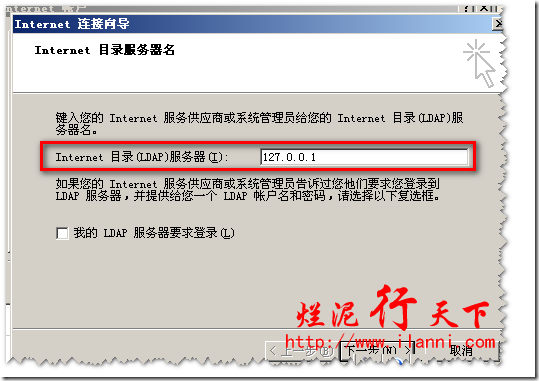
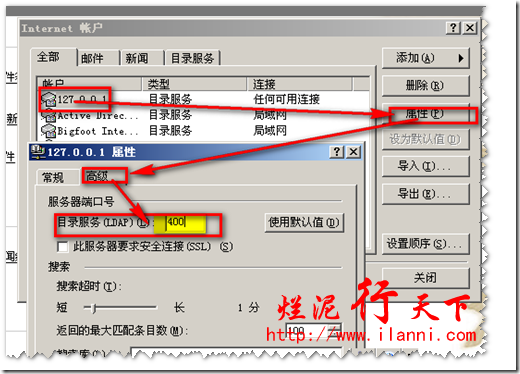
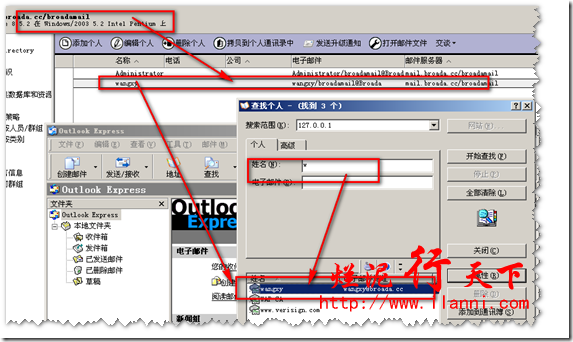
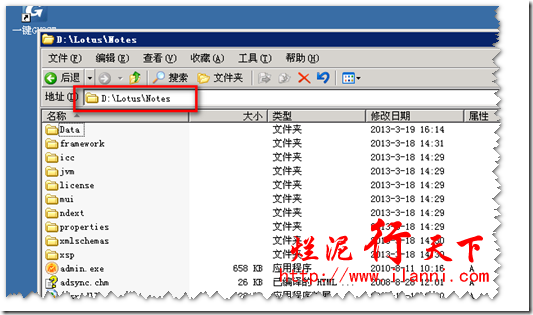
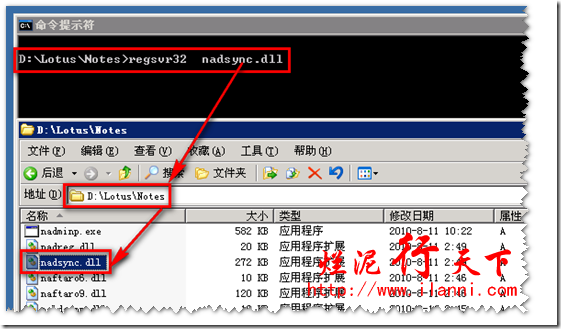

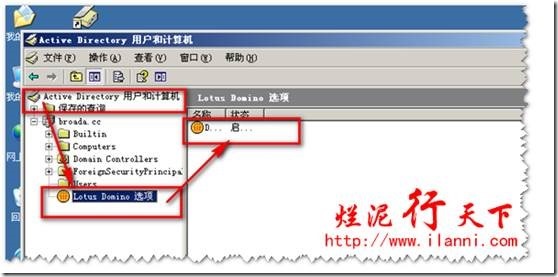
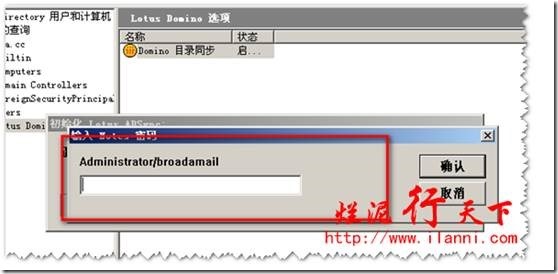
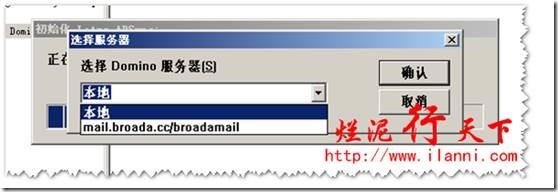
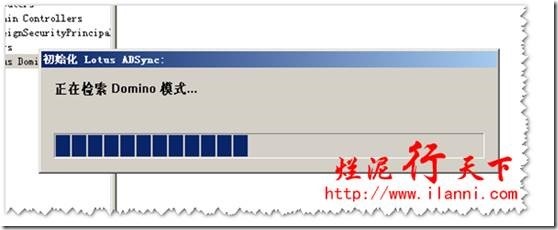
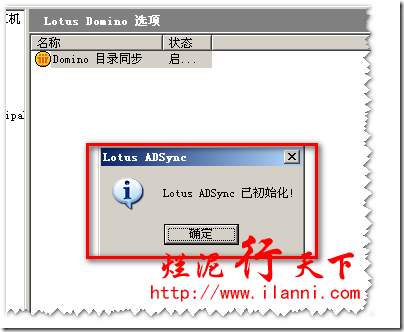
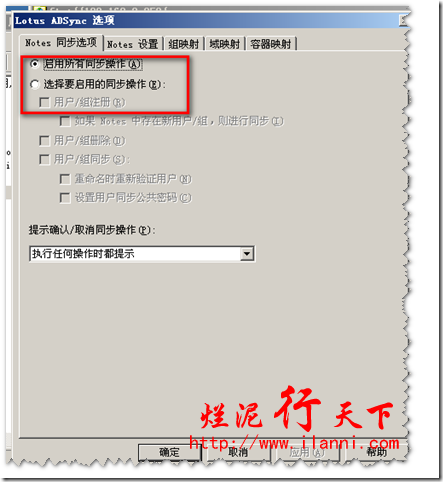
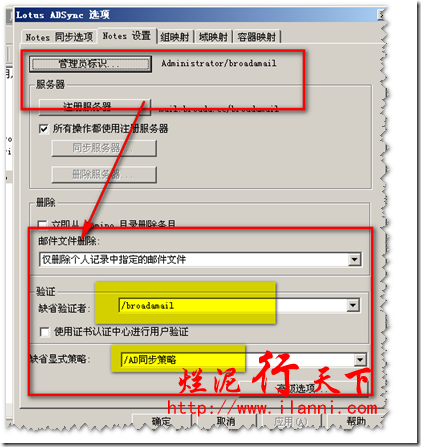
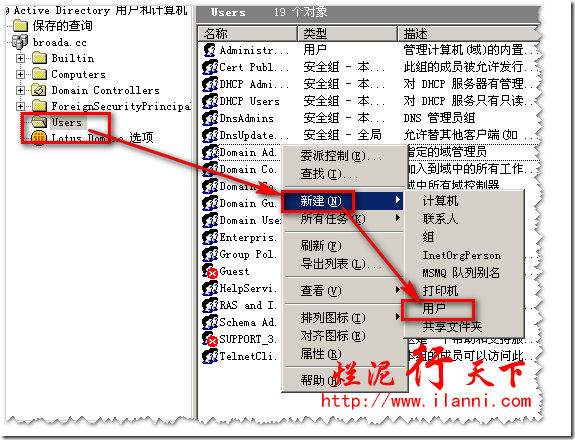
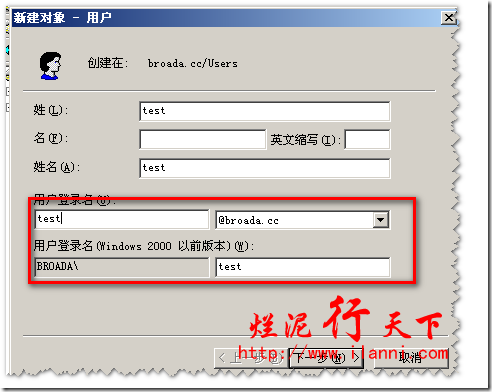
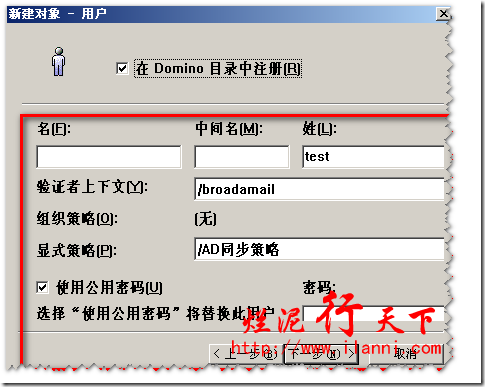
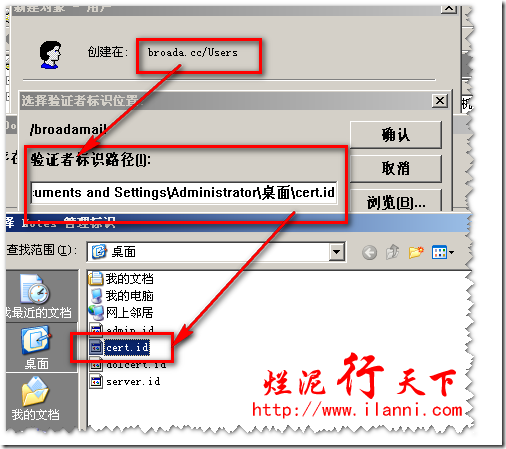
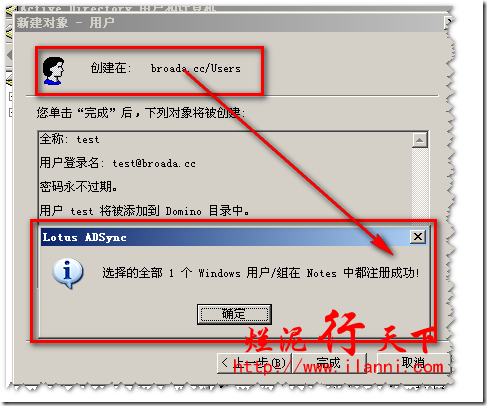
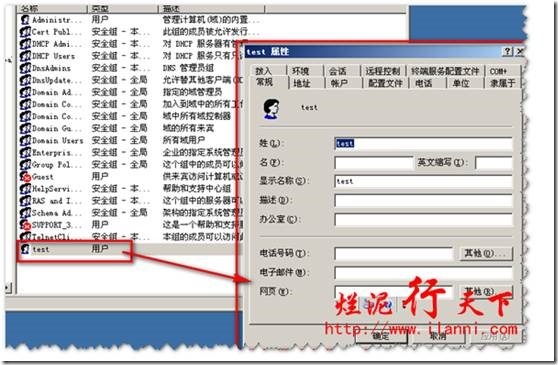
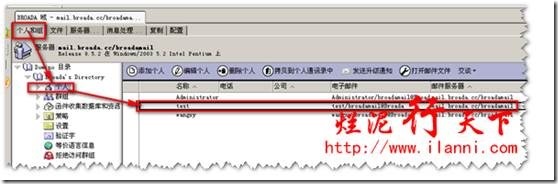
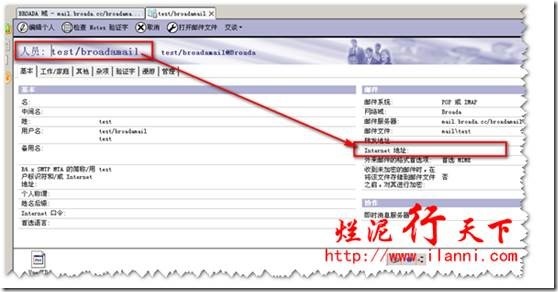
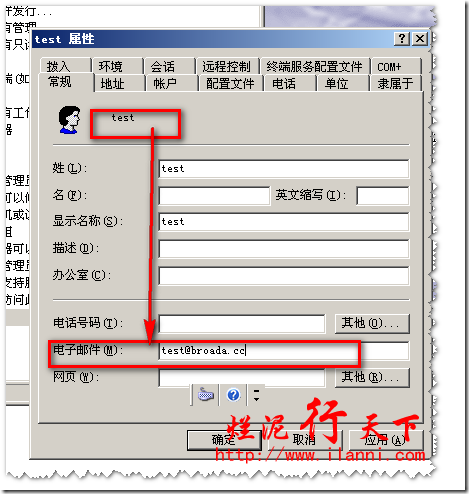
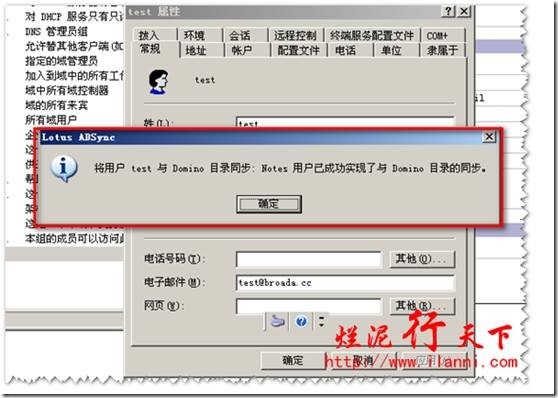
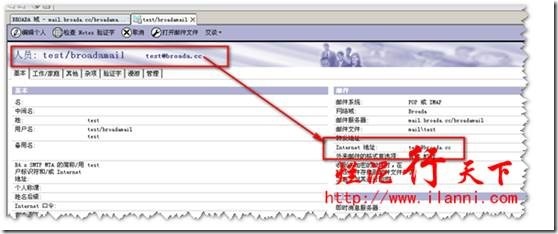
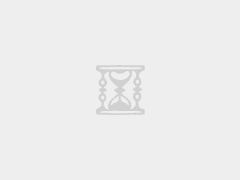 烂泥:OpenLDAP安装与配置,通过docker方式(三)
烂泥:OpenLDAP安装与配置,通过docker方式(三)
