有关远程桌面的工具比较多,我今天来介绍这个工具很不错的。 RemoteDesktopManager是一款国外的软件,但是又中文的哦,我一直在使用感觉很不错呢。
我们可以在RemoteDesktopManager官网:
http://remotedesktopmanager.com/,下载最新版本。
下载完毕后,我们直接进行安装。RemoteDesktopManager的安装,和我们平时使用的软件安装方法是一样的,下一步下一步即可。
安装完毕后的界面,如下图示:
双击打开RemoteDesktopManage,会提示你有30天的试用期。然后进入软件的主界面,此界面是英文版的,如下图:
我们先来修改语言,点击“File”选项,找到“Options”,如下图:
然后在“General”选项下找到“Language”,下拉找到“Chinese(Simpled)”,如下图:
点击“OK”,会提示你该设置会在下次启动程序生效,如下图示:
我们现在重新启动RemoteDesktopManager,会看到此时界面显示的是中文的,如下图示:
现在我们来新建一个远程连接,点击左侧面板的“会话”选项,找到“添加”—“添加会话”
我们可以在弹出的窗口中,选择要远程连接的相关选项。我们在此选择“RDP”,如下图示:
我们在“名称”中填写此远程连接的名称,在“计算机”中填写要远程连接的IP地址,“用户名称”中填写具有远程登录的用户名,以及其他的信息。然后点击“确定”,如下图:
然后我们就可以在主界面上看到,我们刚刚新建的远程连接会话,如下图示:
如果要连接我们刚刚新添加的主机的话,只需点击“打开会话”即可,如下图:
以上我们添加的是有关windows的远程桌面,我们也可以添加FTP的远程连接。操作步骤和前面的基本上是一样的,直接上图:
FTP的远程连接添加完毕后,我们来打开看看是不是可以正常连接,如下图:
可以看到已经正常连接了。
当然RemoteDesktopManager还可以连接其他的,再此我就不一一列举了,有兴趣的童鞋可以自己去尝试下哦。
未经允许不得转载:烂泥行天下 » 烂泥:远程桌面RemoteDesktopManager使用教程
 烂泥行天下
烂泥行天下
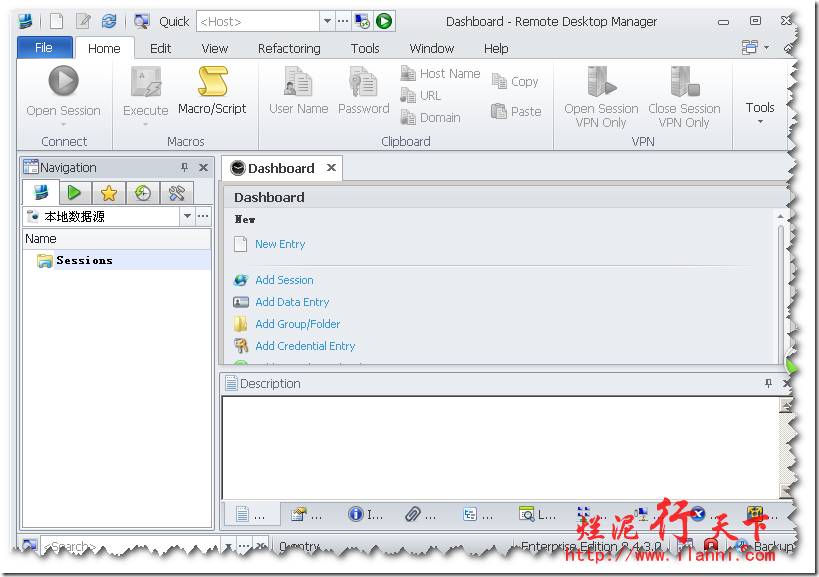
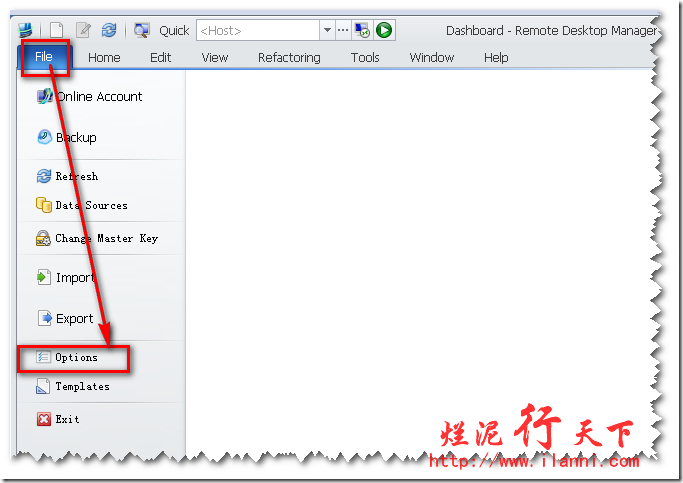
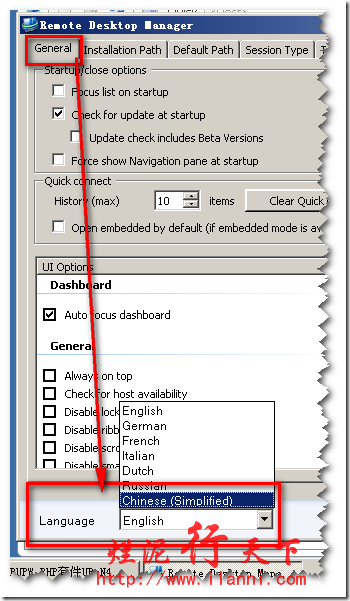
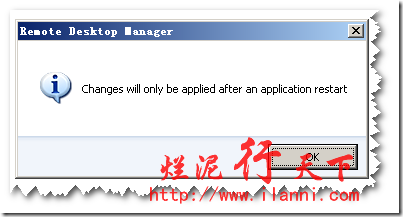
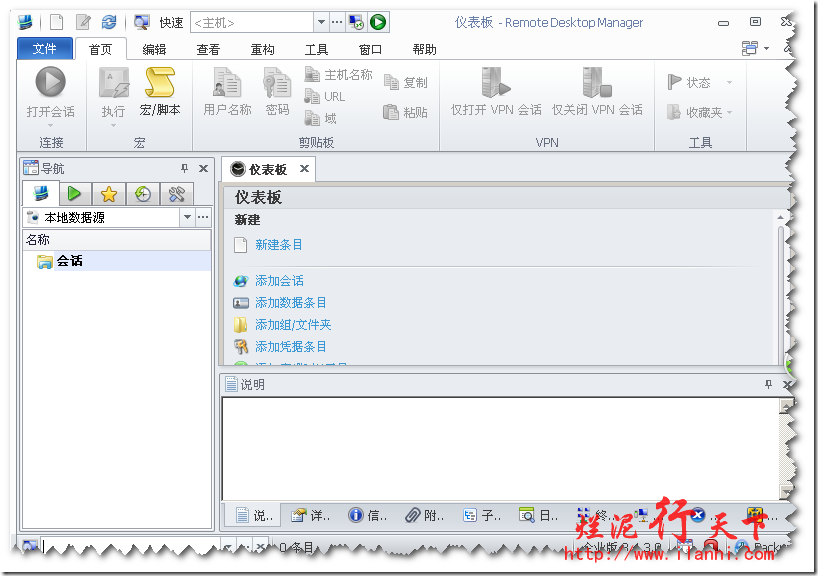
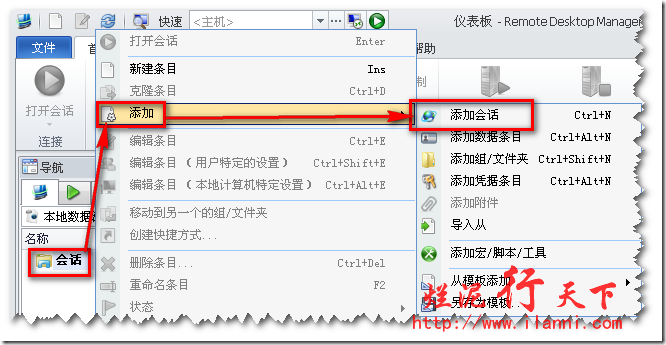
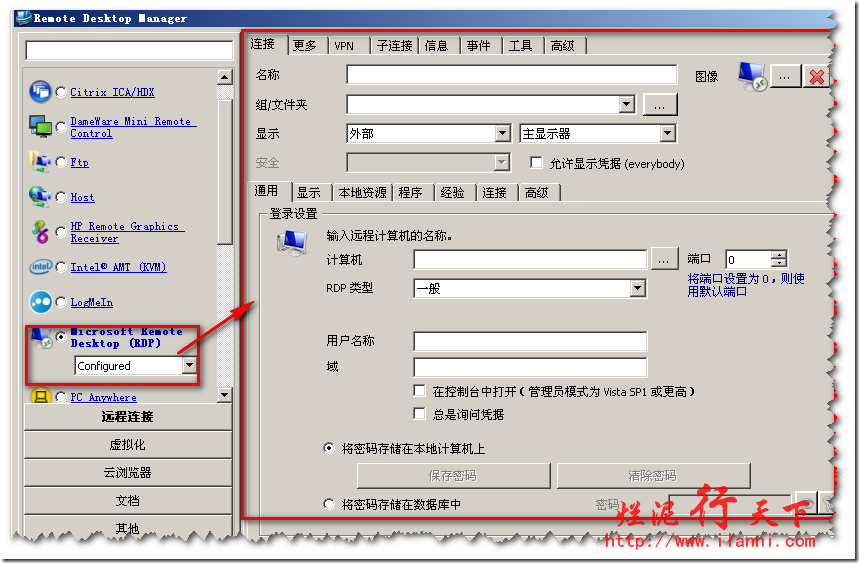
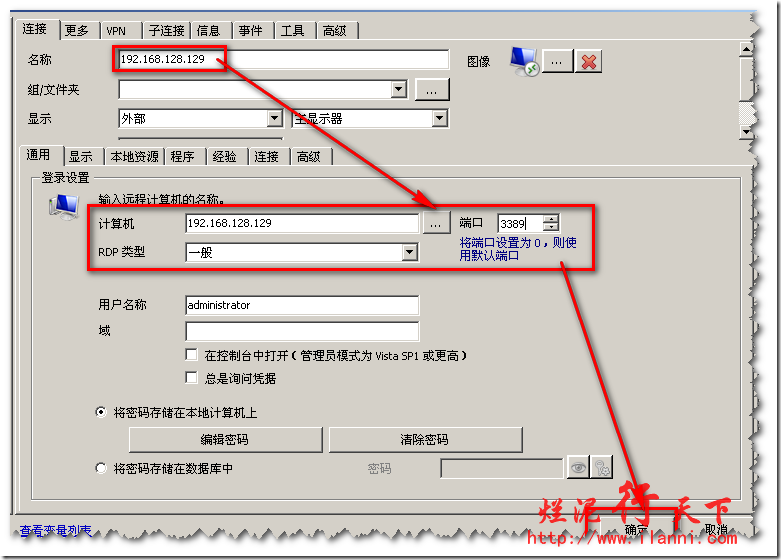
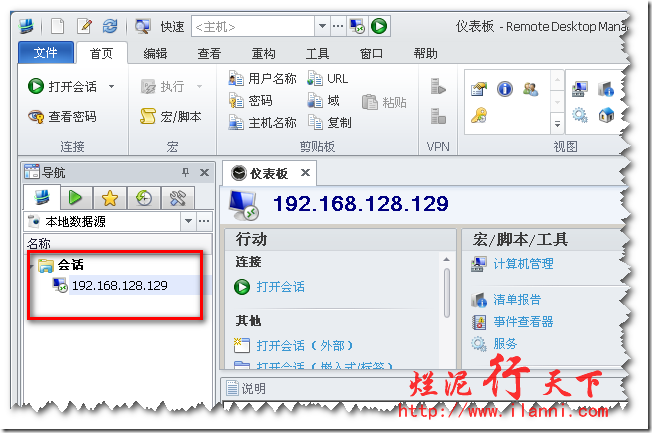
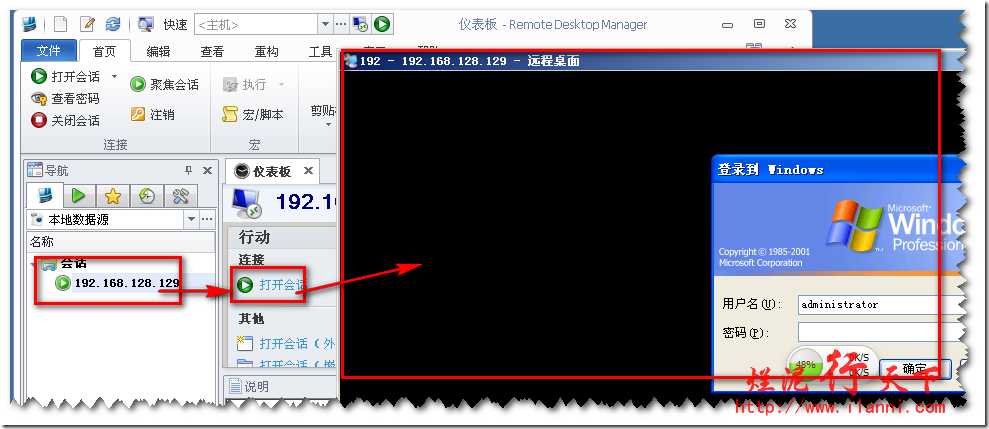
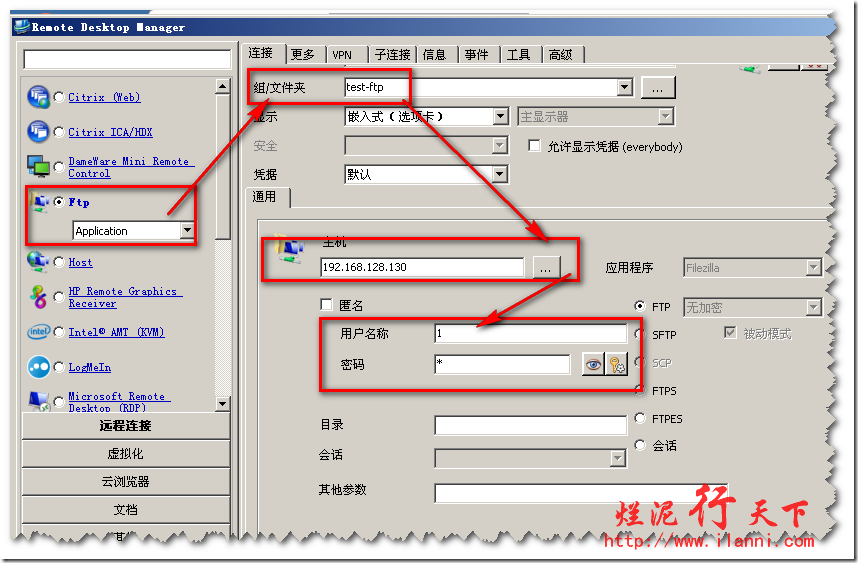
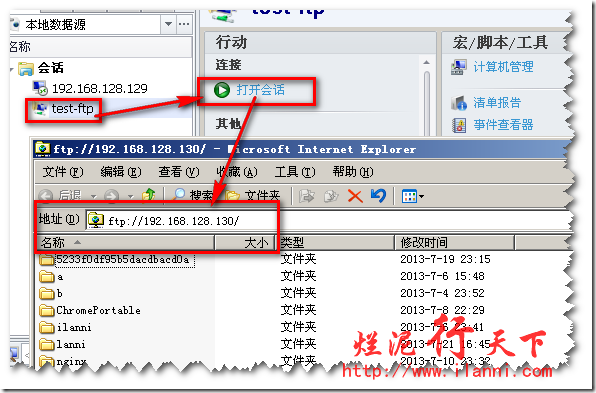
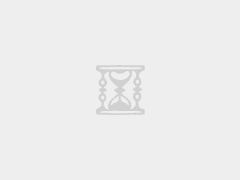 烂泥:OpenLDAP安装与配置,通过docker方式(三)
烂泥:OpenLDAP安装与配置,通过docker方式(三)
